
Webライターやブロガーが、wordpressの下書きを「Googleドキュメント」で書くことは多いですよね。
でも、wordpress上での段落設定や文字の装飾は、意外と時間がかかります。
そこで、少しでも作業を効率化するために便利なのがGoogleドキュメントでh2やh3タグを設定することです。
wordpressの「段落>見出し2」などは、あらかじめ設定し、コピペで反映できるのです。
今回はGoogleドキュメントでwordpress原稿を下書きするとき、設定しておくと便利なこと、設定したくてもできないことを紹介します。
コピペでh2を反映させる方法
⌘(Ctrl)+⌥(option)+2
h3なら⌘(Ctrl)+⌥(option)+3 と、数字部分が変わるだけです。
▼Googleドキュメントの原稿
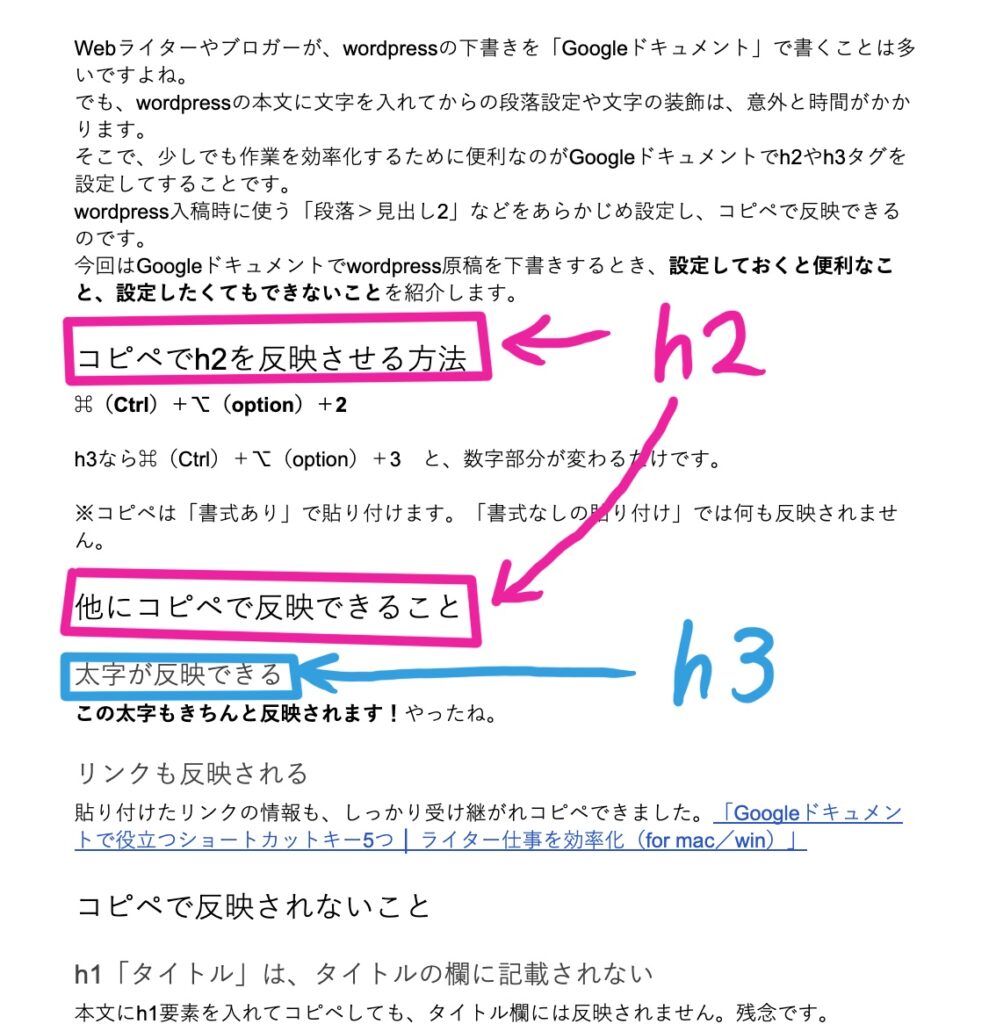
他にコピペで反映できること
太字が反映できる
太字はきちんと反映されます!やったね。
リンクも反映される
貼り付けたリンクの情報も、しっかり受け継がれコピペできました。「Googleドキュメントで役立つショートカットキー5つ │ ライター仕事を効率化(for mac/win)」
▼Googleドキュメントの原稿
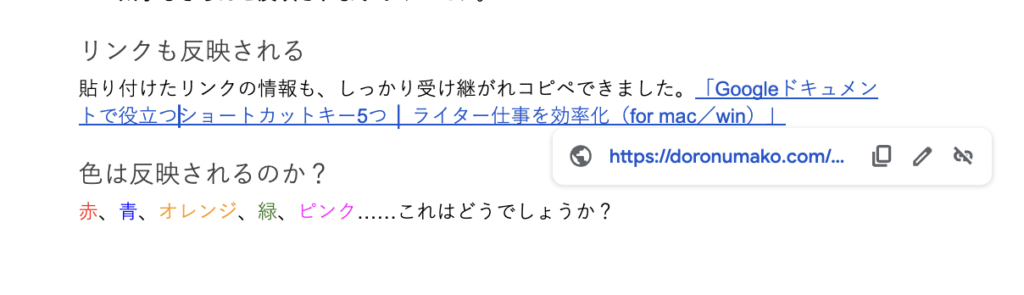
コピペで反映されないこと
h1「タイトル」は、タイトルの欄に記載されない
本文にh1要素を入れてコピペしても、タイトル欄には反映されません。残念です。

色は反映されない
赤、青、オレンジ、緑、ピンク……これはどうでしょうか?
▼Googleドキュメントの原稿

残念ながら、色は反映されないようです。
画像も反映されない
無理だろうなと思いましたが、やはり画像はコピペできませんでした。おとなしく「メディアを追加」から地道にアップしましょう。
まとめ
Googleドキュメントで原稿の下書きをするなら、ぜひ覚えておきたいワザをご紹介しました。少しでも効率よく、負担を減らして記事作成やブログ更新をするために、使ってみてください。
こちらの記事もどうぞ↓
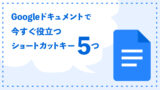
Googleドキュメントで役立つショートカットキー5つ │ ライター仕事を効率化(for mac/win)
ライター業務に欠かせない便利なGoogleドキュメント。よく使う動作のショートカットキーを覚えればさらなる効率化が図れます。ショートカットの覚え方のコツも記載しているので、ぜひ覚えて使ってみてください。
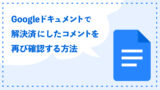
Googleドキュメントで「解決済」にしたコメントを再び確認する方法 │ ライター仕事の便利術
Googleドキュメントを利用していて、うっかり未解決問題(コメント)を「解決」にしてしまったときの対処法をご紹介します。
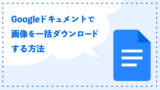
Googleドキュメントで使用した画像を一括でダウンロードする方法 │ ライター仕事の便利術
「Googleドキュメント」は、ライターや編集の仕事で、なくてはならない存在。まだまだ知らない便利な機能がたくさんあるようです。今回はGoogleドキュメントに貼り付けた画像を一括でダウンローできる便利な方法をご紹介します。
ここまで読んでくれたあなた、好きです!!!!ありがとうございました。
created by Rinker
¥5,000
(2025/10/26 06:32:49時点 Amazon調べ-詳細)



