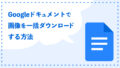最近では、原稿の提出をGoogleドキュメントで行うことが増えてきました。確認も校正も修正もしやすい、誰でも使えるツールなので、本当に便利です。
しかし!Googleドキュメントを利用していて、うっかり未解決問題(コメント)を「解決」にしてしまい、しっかり先方からの連絡を閲覧できなかった……。ヤバイ、どうしよう!!!
となった経験はありませんか?私はあります。
大丈夫、Googleドキュメントのコメントは簡単に消えません。
間違えて消してしまったときや、やはりもう一度確認したいと思ったときに使えるテクニックをご紹介します。
消したと思ったコメントを確認する方法
【Googleドキュメント】
間違えて✓をクリックしてコメントが消える→右上の吹き出しマークをクリックする>これまでのコメントがすべて表示される
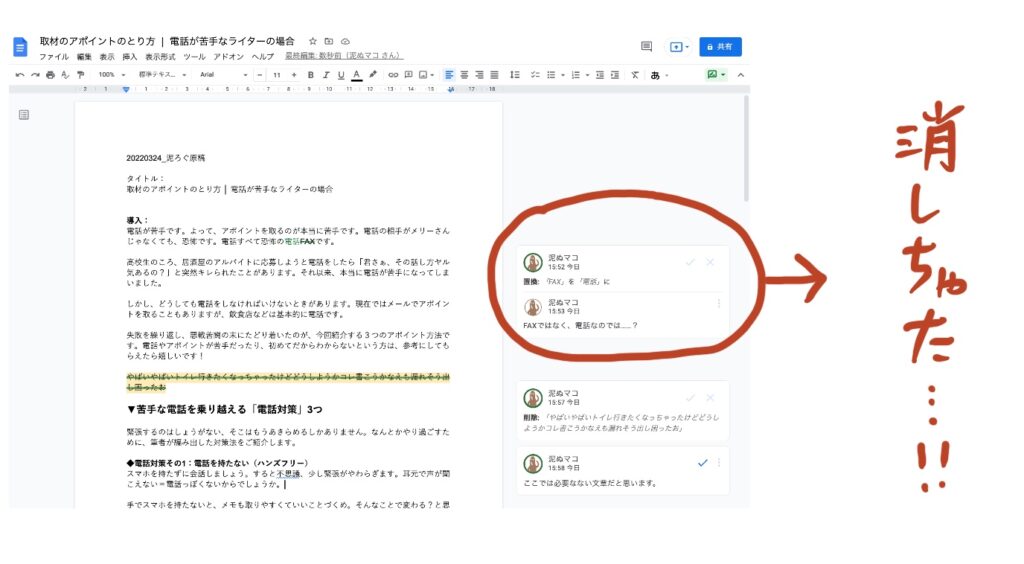
①右上の吹き出しマークをクリックする
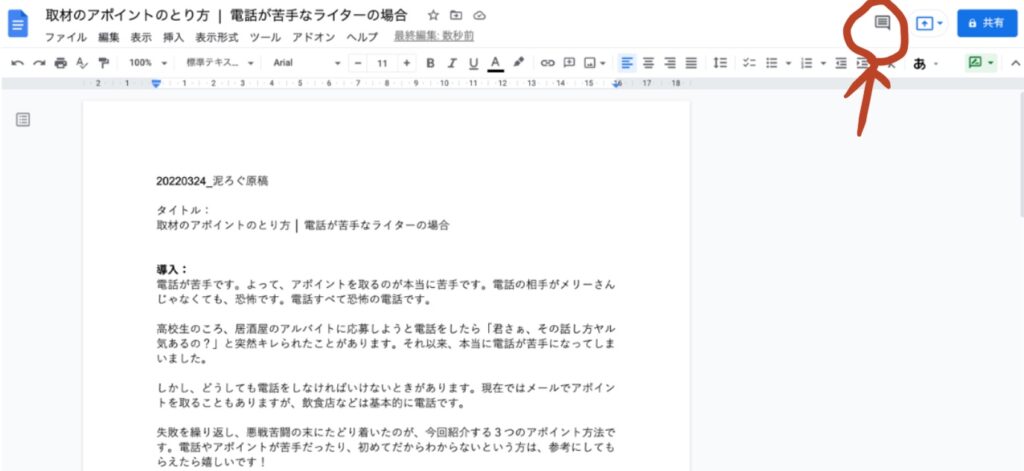
②「コメント」となりの▼をクリックする
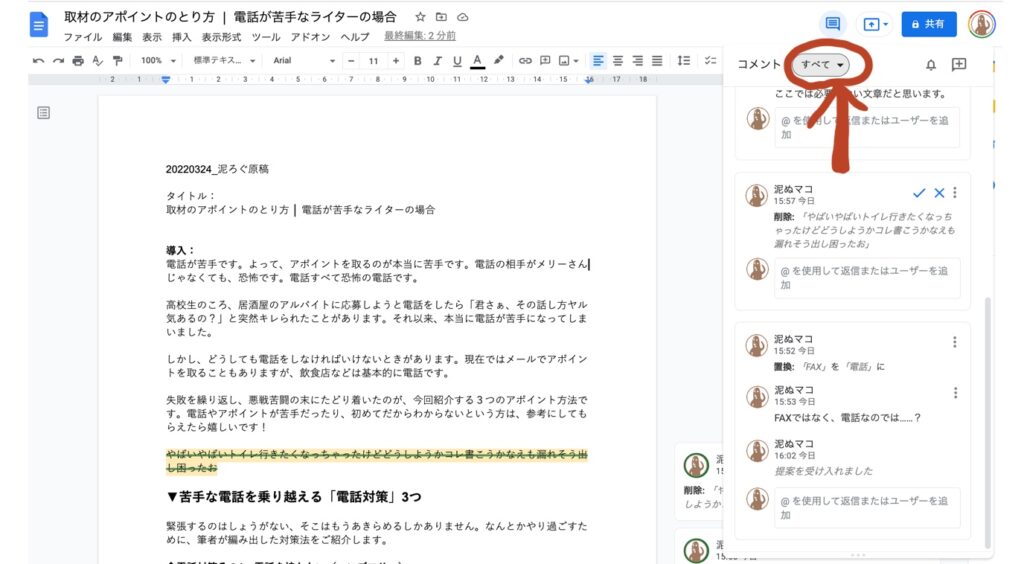
③「解決済」を選択する
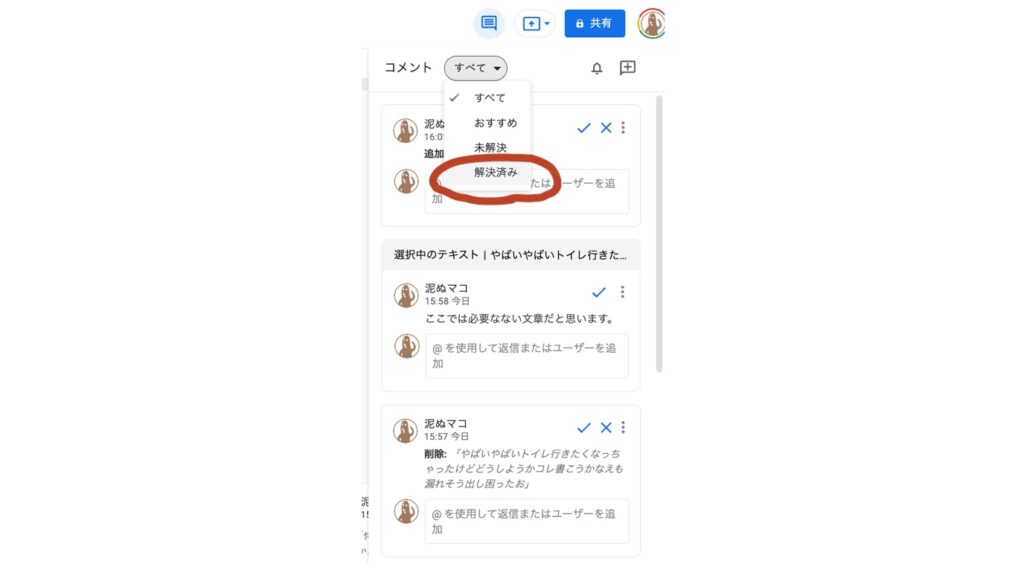
④画面から消えたコメントが表示される
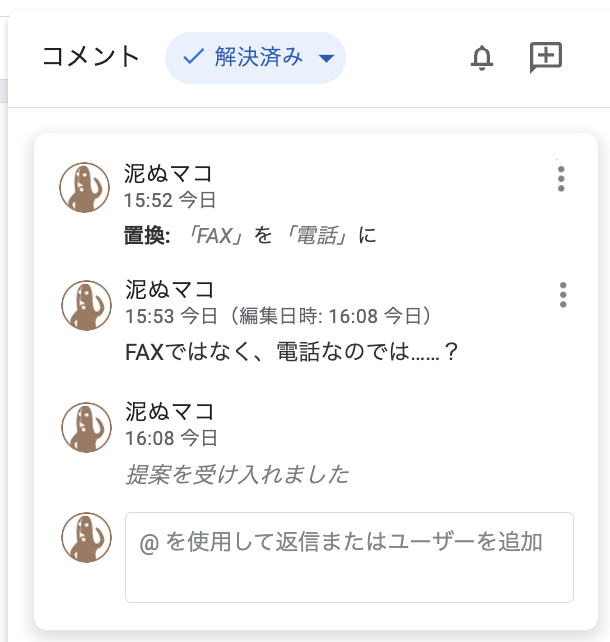
✍memo✍
「コメント」をすべて表示した場合は、右のバーを下までスクロールしてみましょう。✓マークと×マークがついていないもの、「提案を受け入れました」となっているものが解決済になったコメントです。
慌てなくても大丈夫!ちゃんと残ってますよ
あわわ、相変わらず誤字脱字が多くてすみません!修正、そのとおりでございます。
と、修正を確認→✓マークをクリックばかりしていると、流れでもっと確認したかったコメントまで「✓」してしまう場合があります。
そんなときは慌てず騒がず、この方法で履歴を閲覧しましょう。Googleツールって、優秀だなぁ!
\こちらの記事もぜひご覧くださーい/
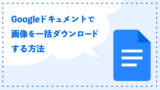
Googleドキュメントで使用した画像を一括でダウンロードする方法 │ ライター仕事の便利術
「Googleドキュメント」は、ライターや編集の仕事で、なくてはならない存在。まだまだ知らない便利な機能がたくさんあるようです。今回はGoogleドキュメントに貼り付けた画像を一括でダウンローできる便利な方法をご紹介します。
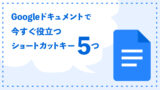
Googleドキュメントで役立つショートカットキー5つ │ ライター仕事を効率化(for mac/win)
ライター業務に欠かせない便利なGoogleドキュメント。よく使う動作のショートカットキーを覚えればさらなる効率化が図れます。ショートカットの覚え方のコツも記載しているので、ぜひ覚えて使ってみてください。

Googleドキュメントの原稿で段落設定できるよ │ ライター仕事の便利術
Googleドキュメントで原稿を下書きする際は、h2/h3などの段落設定ができ、そのままwordpressにコピペで反映可能です。Webライターやブロガーなどの作業効率化に役立つ情報をお届けします。
ここまで読んでくれたあなた、ありがとうございます。好きです!
created by Rinker
¥1,250
(2025/10/24 01:52:03時点 Amazon調べ-詳細)