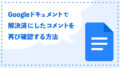なぜ今まで知らなかったのか……!
あまりの便利さに愕然としたのが、つい1ヶ月程前のこと。もっと早く、早く知りたかったと、心の底から思う便利機能をご紹介します。
とくに大量の写真を使って記事にするライターさん、ブロガーさん、ぜひお試しあれ!
画像を一括ダウンロードする方法(Googleドキュメント)
使用した写真を一括でダウンロードして、フォルダ分けできる便利な方法があります。
【Googleドキュメント】
ファイル>ダウンロード>ウェブページ(.html、zip)>保存>zipファイルがダウンロードされる>ファイルの中の「images」にすべての写真が入っています。
①「ファイル」をクリック
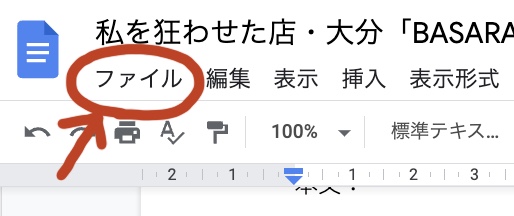
②「ダウンロード」にカーソルを合わせる
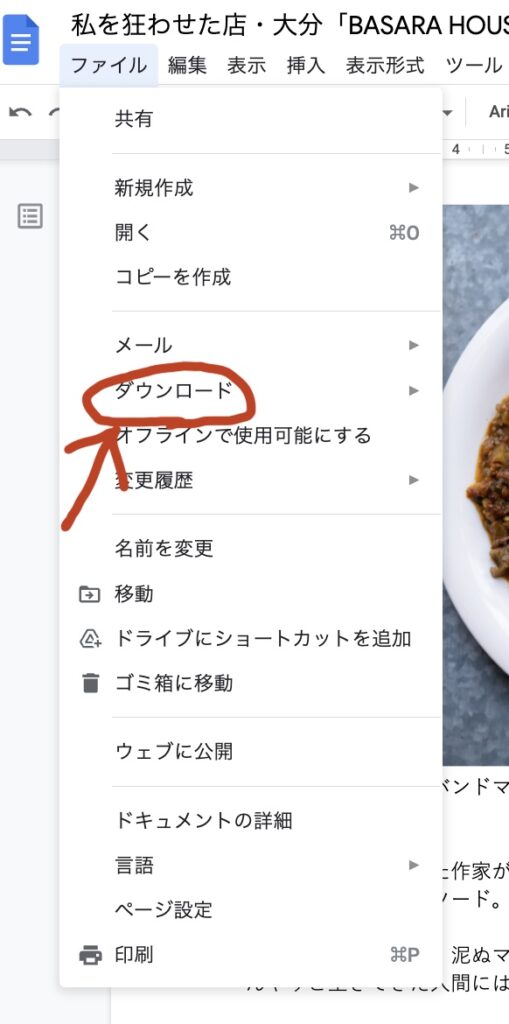
③「ウェブページ(.html、zip)」をクリック
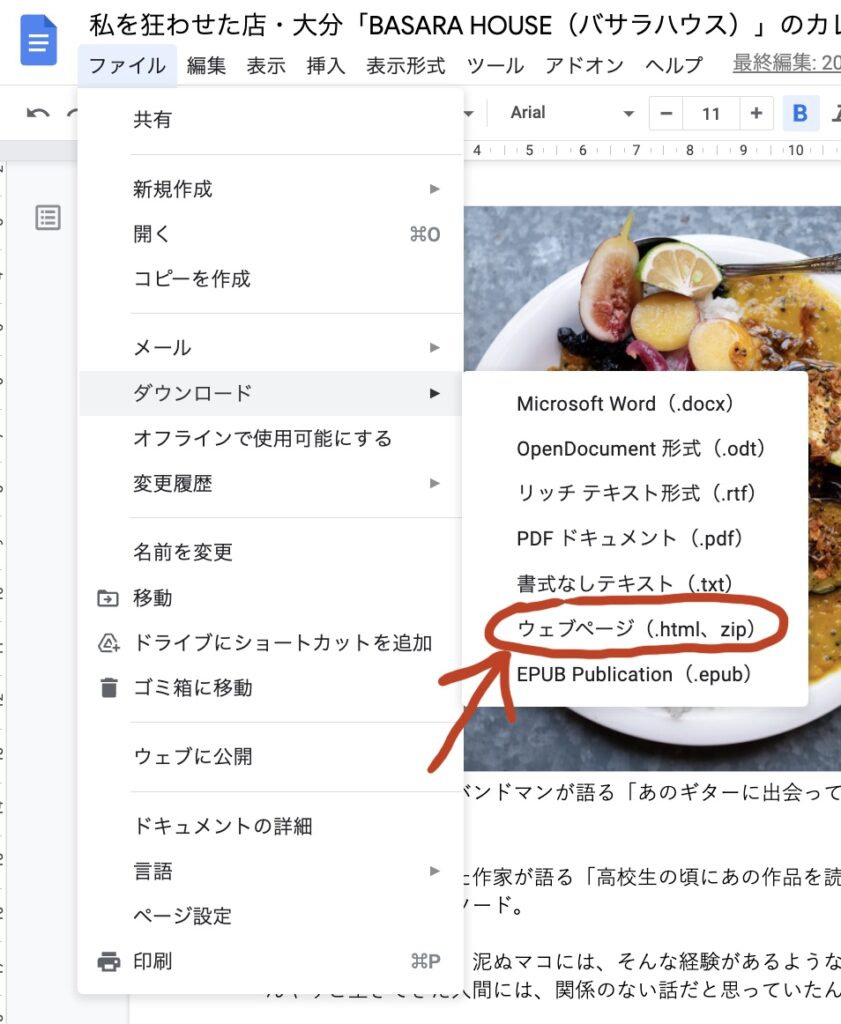
④別ウィンドウが開くので、ダウンロード先を指定して「保存」をクリック
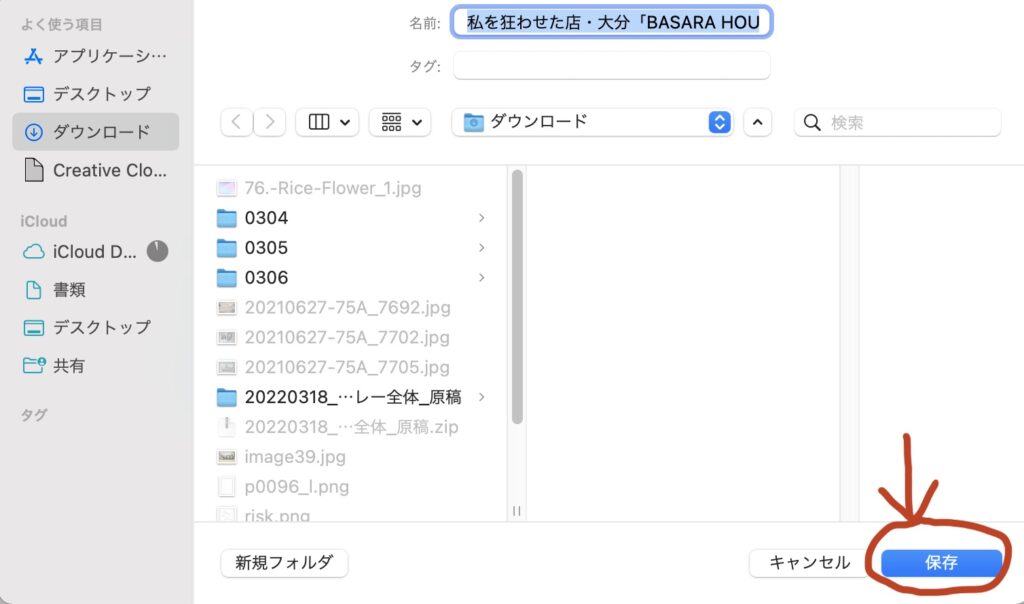
⑤指定した保存先の「フォルダ名.zip」をクリックしてフォルダを解凍

⑥解凍したファイルを開いた「images」を開く
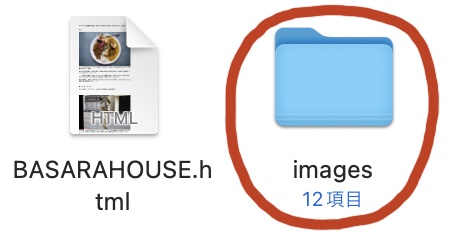
⑦すべての画像が入っている
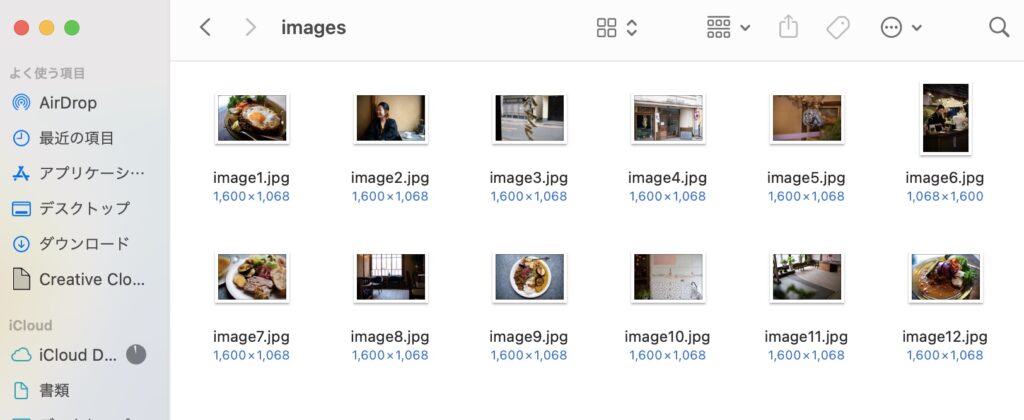
注意点
この方法でまとめられた画像は、画像名がすべてimage1.jpg、image2.jpg……のように「image(数字).拡張子」になります。
記事ごとに毎回名前が「image〜」になるため、そのままワードプレスに入稿できません。記事A/Bふたつ作成して、画像をダウンロードした場合、記事Aと記事Bで使用する画像の名前が同じになってしまうからです。
そんなときには、フォルダ内のファイル名を一括で変更しましょう。
フォルダ内の画像名を一括で変更する方法(mac)
名前を変更したいフォルダを開く> ファイルを選択> 右クリックで「名称変更…」をクリック> 検索文字列に「image」と入力> 「置換文字列」にimageと置き換えたい文字を入力> 名前を変更をクリック
①フォルダを開く
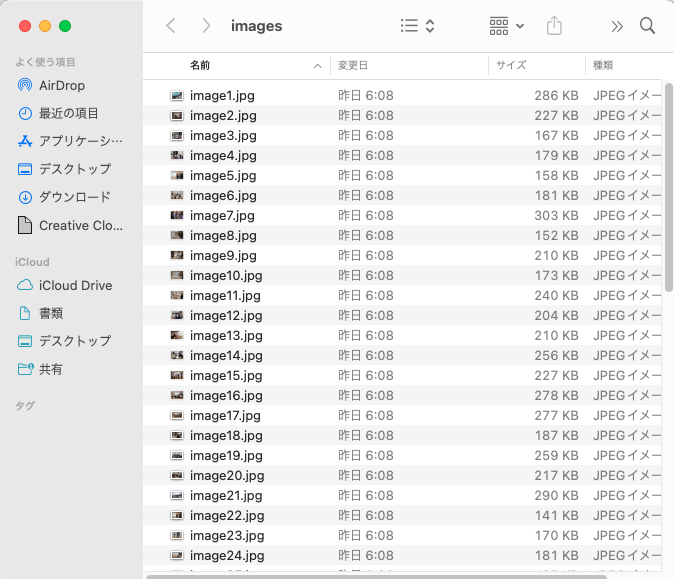
②ファイル選択して右クリック>「名称変更…」をクリック
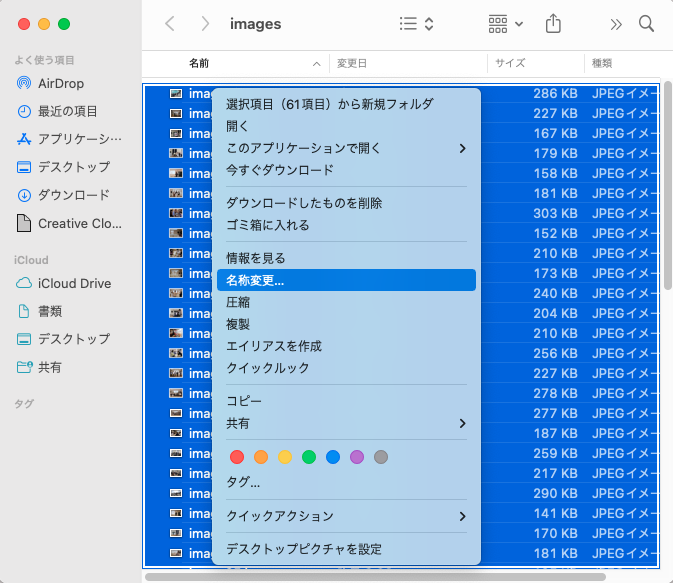
③変更したい文字と置換後の文字を入力>「名前を変更」をクリック

⑤変更完了

※windowsもほぼ同じ手順で変更できます。
大量の写真を掲載する「取材記事」の提出に便利
取材で撮影した膨大な量の写真。丁寧に吟味して選別し、ファイルにはりつけます。Webの場合はとくに、写真と文字のバランスを見ながら記事を書き進めることが多いでしょう。
苦労の末に原稿が完成!「さぁ、提出」というときに気づくのです。
どの写真使ったかわからんくなった……ひぇぇ…………ぴえん
微妙な違いを見ながら選んだのに、再び同じような作業をするの、面倒です。おまけに、高確率で「フォルダに入れ忘れ事件」が起きてしまいます。
この失敗をマジで繰り返してきた筆者、最近やっと便利な方法を見つけました。それが今回紹介した方法です。
ぜひご活用ください!!もし「こんな便利なのあるよー」というのがあれば、ぜひぜひ教えてくださいませ。よろしくお願いいたします!
\こちらの記事もぜひご覧くださーい/
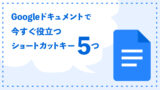
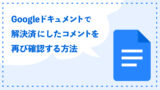

ここまで読んでくれたあなた、ありがとうございます。好きです!