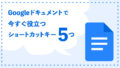WebライターやWeb編集の仕事で、複数人と一緒にお仕事をする場合、多くの現場でGoogleスプレッドシートが使われています。
共同で書き込み作業ができる、自動保存される、現状を共有できるなどメリットはたくさんありますよね。
そこで今回は業務効率化のために、Googleスプレッドシートを使用した業務で、効率化が進む便利な機能をご紹介します。
※この記事はGoogleスプレッドシートを「表計算として使うわけではない」ライターや編集者さんに向けに、便利な使い方を紹介しています。関数などについては触れていません。
特定のセルに直接アクセスできるURLを作成する
「F列55行目のセルなんですが……」なんていう指定をして質問したり確認したりしたいとき、少し面倒だなと感じませんか?そんなときはセル自体をURLで指定できます。
①指定したいセルを選択 > 右クリック> ②セルでの他の操作項目を表示> ③このセルへのリンクを取得
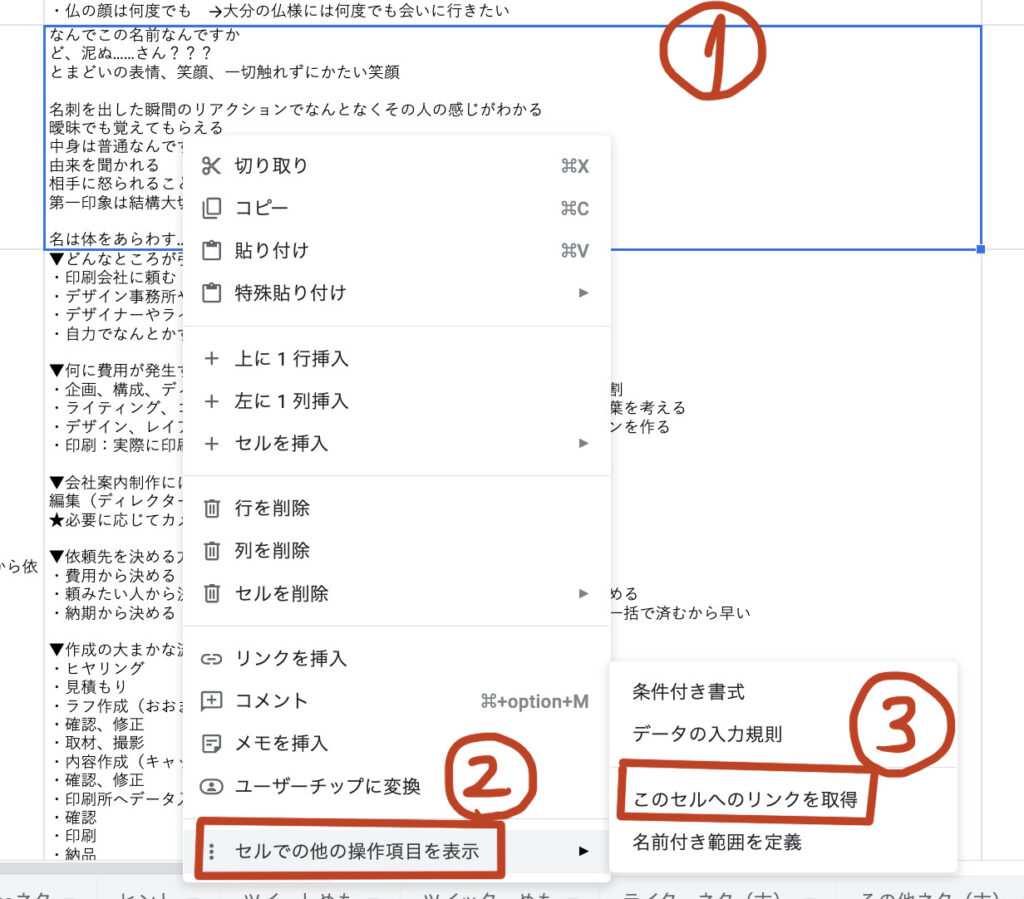
伝えたい相手へのメッセージ(メモ帳・メール・SNSなんでもOK)にコピーする→URLが貼り付けられます
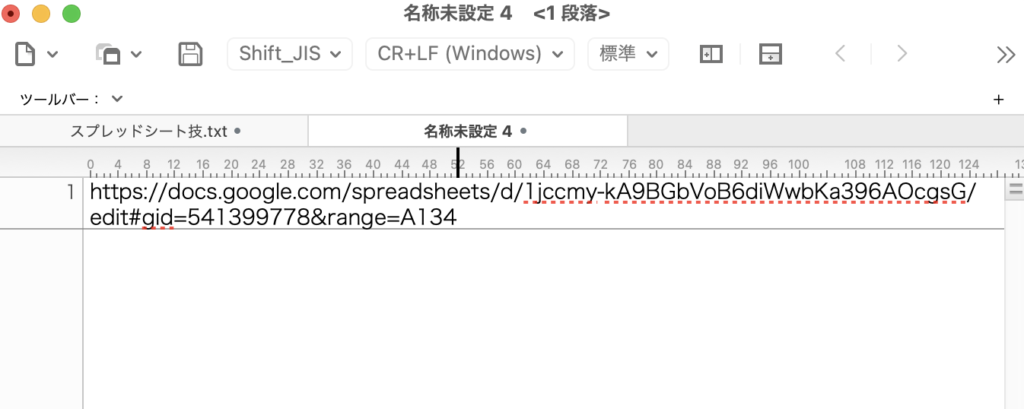
※行ごと、列ごと、複数のセルでも、同じ手順で指定可能です。余計な間違いや、相手がセルを探す手間も省けるのでおすすめです!
セルに文字を入力する(セルを編集モードにする)
セルをダブルクリックして文字入力モードにするのが面倒!という方はこの方法をどうぞ。
mac:Enter
win:Enter もしくは F2
セル内の文頭にカーソルを移動する
上記のようにEnter(もしくはF2)でセルを編集モードにしたとき、すでに文字が入力してある場合、カーソル(点滅してる縦棒「│」)が文末に表示されます。
カーソルをセル内の文頭に移動させたい場合
mac:command⌘ + ↑
win:Ctrl + ↑
カーソルを行の先頭に移動する場合
mac:command⌘ + ←
win:Ctrl + ←
セル内で改行したい場合
mac:command⌘ + Enter
win:Ctrl+ Enter
※セル内でカーソルが点滅していない場合にこのショートカットキーを実行すると、セル自体が同じように移動します。
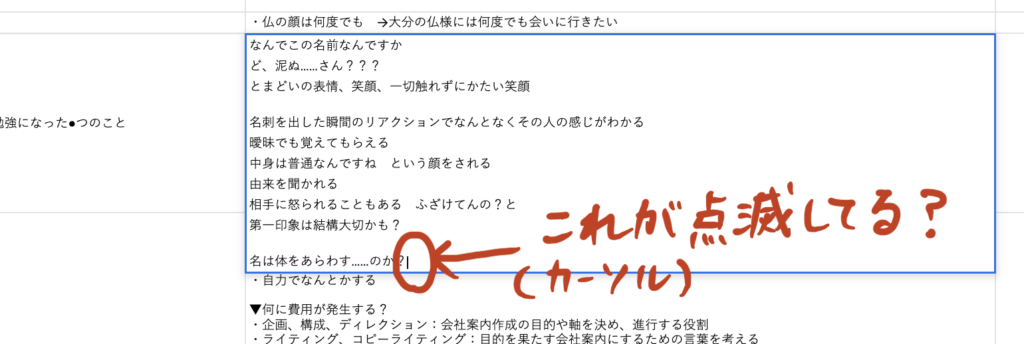
カーソルが点滅している(セル内でテキスト入力モードになっている)ときに行いましょう。
行や列を固定する
列や行が増えてくると、「この項目ってなんだっけ……?」とわからなくなる場合があります。そんなときには行や列を固定して、見やすくしましょう。
固定したい行(表の左側の数字)や列(表の上側のアルファベット)を選択>右クリック> ②行(列)での他の操作項目を表示> ③行1まで固定
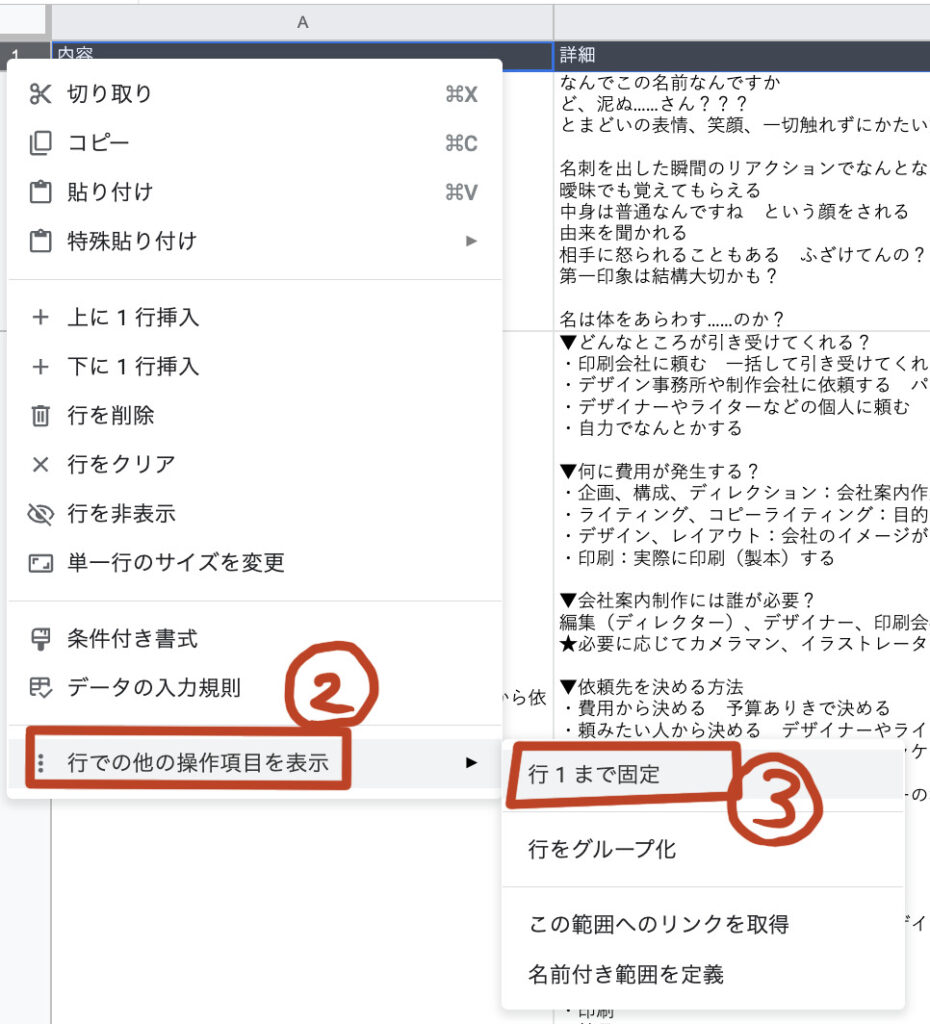
もしくは、①表示> ②固定> ③固定したい範囲を選ぶ でもOK
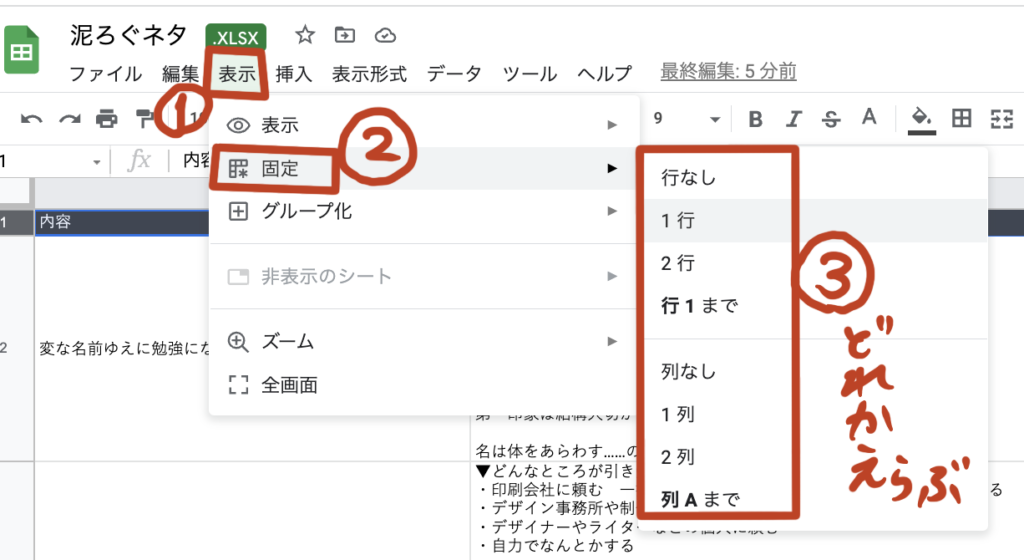
列と行がわからなくなったら…
ちなみに行と列、いつもどっちかわからなくなります。
ギ → 横線はじまり
レ → 縦線はじまり
これで覚えようと思っています(が、忘れる可能性は大)。
まとめ
今回紹介した技を覚えておくと、ちょっとした面倒や手間を省けて効率化につながります。「コレ便利!」と感じるものがあれば、ぜひ取り入れてください。
「こんな方法もあるよ!」というものがあれば、教えてくださいね!
こちらの記事もぜひ↓
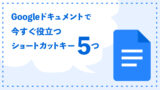
ここまで読んでくださったあなた、好きです!!!